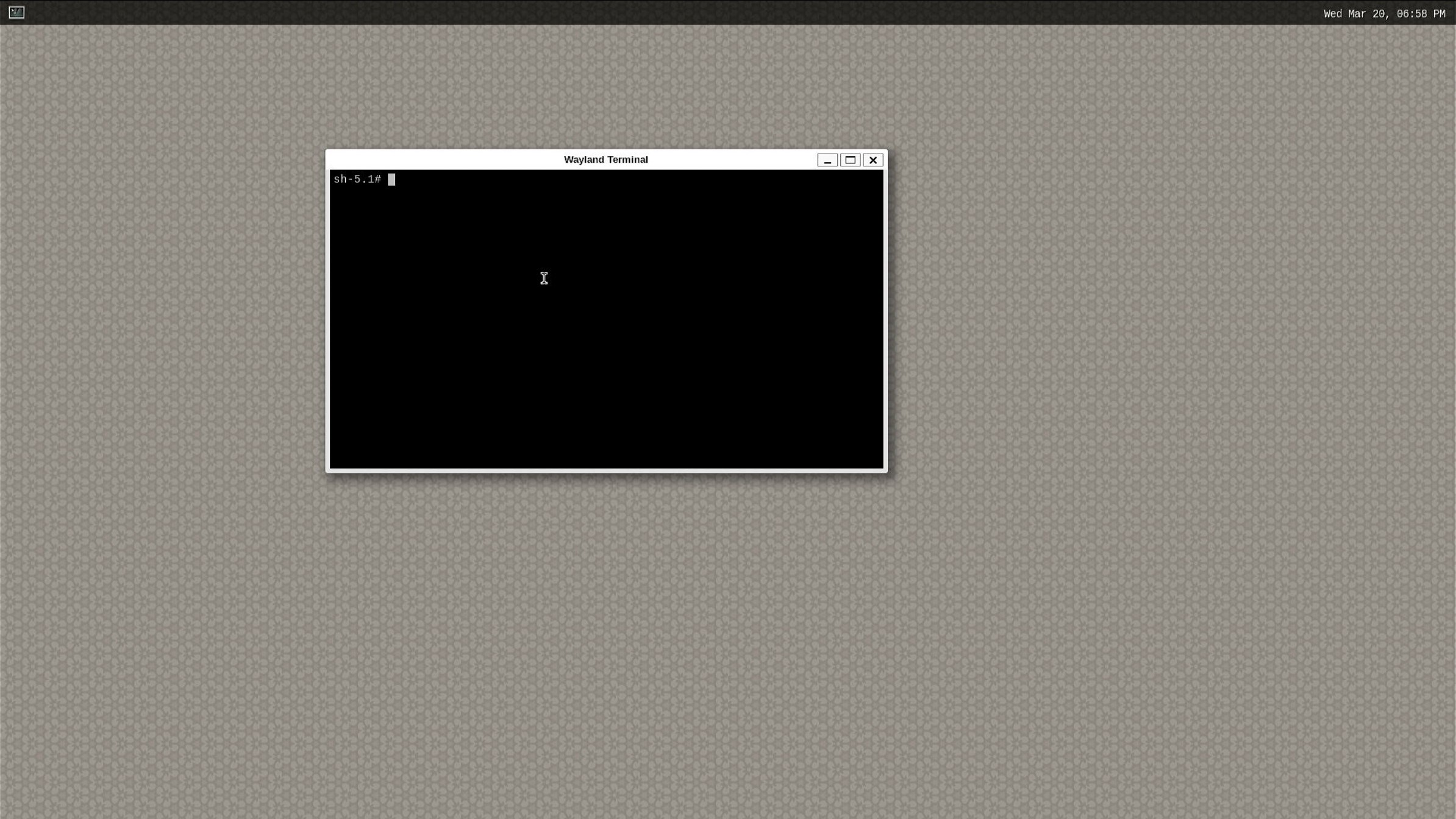---
slug: access-astra
title: Access Astra Board
authors: [asahu]
tags: [connect,access]
---
# Guide to access Astra Machina Dev Board
This tutorial will guide you through the steps required to access a Astra Machina Dev Board.
We can access our Astra Machina Board using:
**1. Using ADB on Host Machine**
**2. Using Tera Term / Putty on Host Machine**
**3. Using Wayland Terminal on Astra Board**
## 1. ADB
### Connect to your board
To communicate with your board via Android Debug Bridge (ADB) first connect a USB cable from your dev machine to the USB C port on the board marked "USB-2.0".
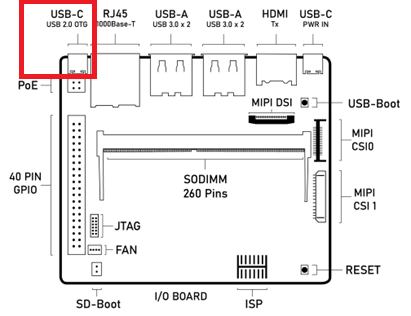
:::warning
The other USB-C marked PWR_IN should be connected to the power supply - make sure you get them the right way around!
:::
If you don't have ADB,it can be installed as part of [Android SDK Platform-Tools](https://developer.android.com/tools/releases/platform-tools#downloads). You should then be able to open a MacOS, Linux or Windows shell inside folder `platform-tools` and run:
```bash
adb devices
```
You can check if the Synaptics Astra board is attached:
List of devices attached
SL16x0 device
See the [user guide](https://synaptics-astra.github.io/doc/v/0.9.0/linux/index.html#the-shell-with-adb) for more information on ADB.
### Copy across the sample image
First, copy the example image from your dev machine to the board:
```
adb push ~/Downloads/expanse.jpg /home/weston/expanse.jpg
```
### Start a shell session
Then start a shell session:
```
adb shell
hostname
```
You should see the prompt has changed and the board responds with a hostname:
sh-5.1# hostname
sl1680
## 2. Tera Term / Putty
### Connect to your board
To communicate with your board via Tera Term or Putty first connect a **UART** from your dev machine to the GPIO Header of the board following this image:
**VDD -> Pin 1 , GND -> Pin 6 , TX -> Pin 8 and RX -> Pin 10**.
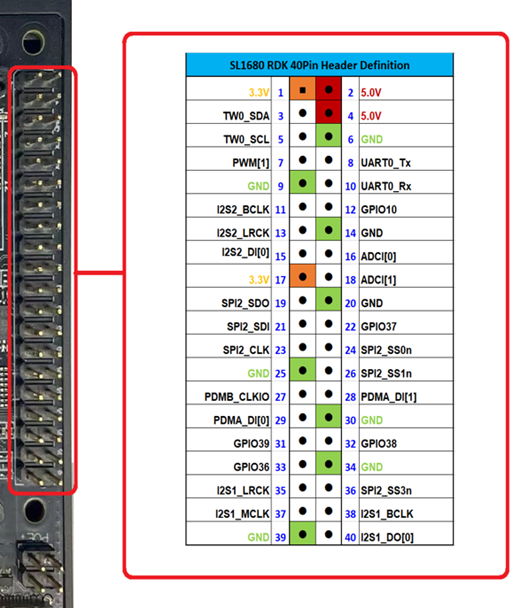
### Tera Term settings
Open Tera Term: New connection then Select Serial -> Port: 'COM$: Silicon Labs CP210x USB to UART Bridge'
Go to 'Setup' and Open 'Serial Port'
Then set 'Speed' -> '115200' and Click 'New Open'
### Copy across the sample image
Once in Tera Term is setup, Get the Inet address of your Astra Machina Board from here.
```bash
ifconfig eth0 | grep "inet addr"
```
Copy the example image from your dev machine to the board using `scp ` to Machina board:
```bash
scp ~/Downloads/expanse.jpg root@10.3.10.132:/home/root
```
## 3. Wayland Terminal
### Connect to your board
Connect the Power supply in USB-C marked **PWR_IN**.
Astra Machina’s graphical desktop is enabled be default. It can be displayed on an external display connected to the HDMI port or a MIPI display.
Input can be provided by connecting a standard USB keyboard and mouse.

:::warning
HDMI is currently not supported on SL1620
:::
### Wayland Desktop
Clicking on the icon in the top left corner will open a terminal.